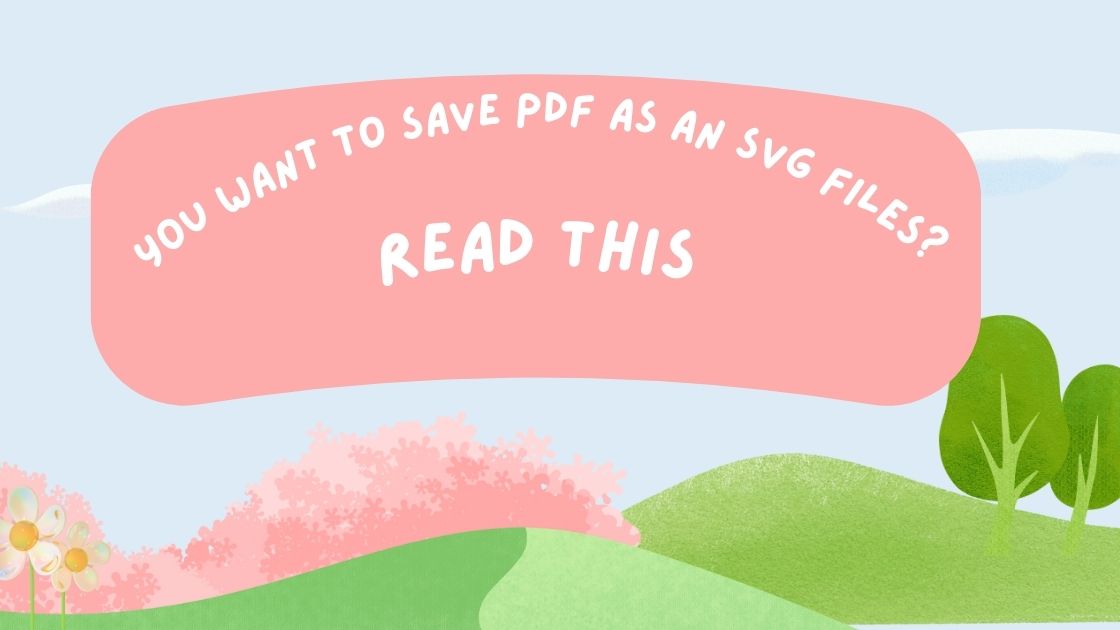In the realm of graphic design and digital content creation, the ability to seamlessly convert file formats is a valuable skill. If you find yourself needing to transform a PDF (Portable Document Format) file into the versatile SVG (Scalable Vector Graphics) format, this comprehensive guide will take you through a detailed process, ensuring precision and control over your vector graphics.
-
Understanding the Dynamics of PDF and SVG Formats:
Before embarking on the conversion journey, it’s essential to grasp the unique characteristics of both PDF and SVG formats. PDFs are commonly used for document sharing, while SVGs, being vector graphics, offer scalability without compromising quality, making them ideal for various design and web development applications.
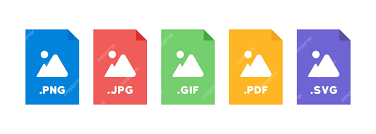
Step 1: Selecting the Optimal Conversion Tool:
The market offers a variety of conversion tools, both online and offline, each catering to different user preferences and needs. Online platforms such as PDFtoSVG, Zamzar, or Online2PDF provide accessibility, while professional software like Adobe Illustrator offers advanced features for offline users.
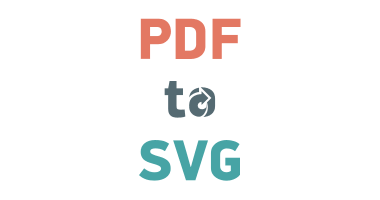
Step 2: Online Conversion using PDFtoSVG:
If you prefer an online solution, PDFtoSVG is a robust and straightforward platform. Here’s a step-by-step guide:
- Navigate to PDFtoSVG.
- Click on the “Choose File” button and select the PDF file you wish to convert.
- Optionally, adjust settings such as output resolution or image format.
- Click “Start Conversion.”
- Once the process is complete, download the SVG files and save it to your preferred location.
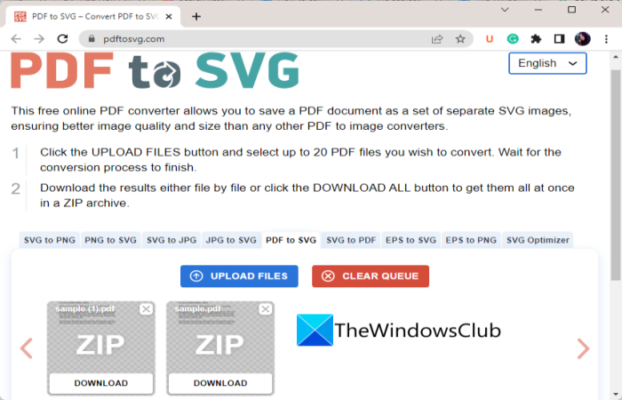
Step 3: Offline Conversion using Adobe Illustrator:
For those who prefer offline tools with advanced capabilities, Adobe Illustrator is a professional-grade option. Follow these steps:
- Open Adobe Illustrator on your computer.
- Navigate to “File” -> “Open” and select your PDF file.
- Illustrator will prompt you with import options; choose “SVG” as the format.
- Adjust settings as needed and click “OK.”
- Save your file, and you now have a meticulously converted SVG ready for further customization.
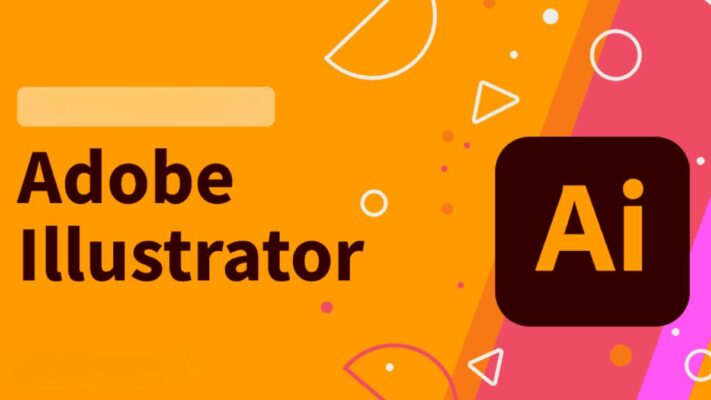
Step 4: Post-Conversion Quality Check:
Regardless of the tool used, it’s crucial to perform a post-conversion quality check. Open the SVG file in a vector graphics editor like Inkscape or a text editor to inspect the code. Ensure that the conversion process retains the integrity of the original design, especially if your SVG is destined for web development.
Step 5: Optimizing and Customizing Your SVG:
Take the opportunity to optimize and customize your SVG file for your specific needs. This might include simplifying complex paths, adjusting colors, or cleaning up unnecessary elements. Doing so will enhance the efficiency and performance of your vector graphics.
Step 6: Integrating SVG Into Your Project:
Before deploying your SVG file into your project, conduct thorough testing. Verify that the scalability and responsiveness meet your expectations, particularly if your project involves varying screen sizes or devices. This step is vital for ensuring a flawless integration into your overall design or web development project.
Mastering the art of converting PDFs to SVGs opens up a realm of possibilities for designers and developers alike. Whether you choose the convenience of an online tool like PDFtoSVG or the precision of a professional-grade software such as Adobe Illustrator, the key lies in selecting a tool that aligns with your project requirements. By following these steps and paying attention to post-conversion quality checks and optimizations, you’ll be equipped to seamlessly integrate scalable vector graphics into your projects, enhancing visual elements with precision and control. Explore the potential of SVG conversion and elevate your design and development endeavors with this refined process.